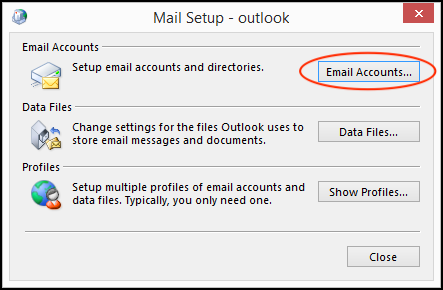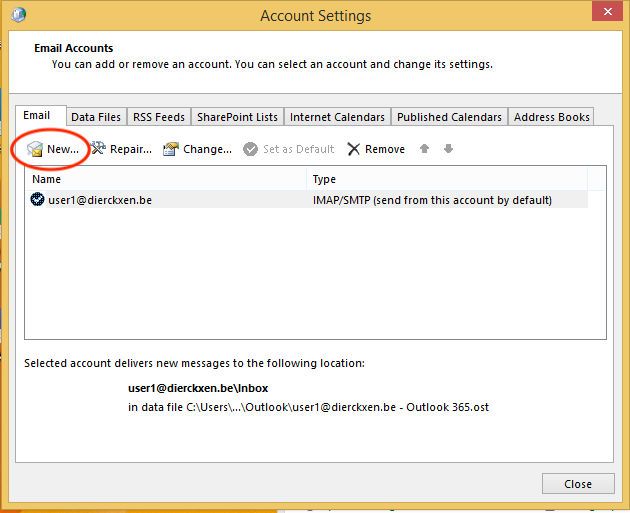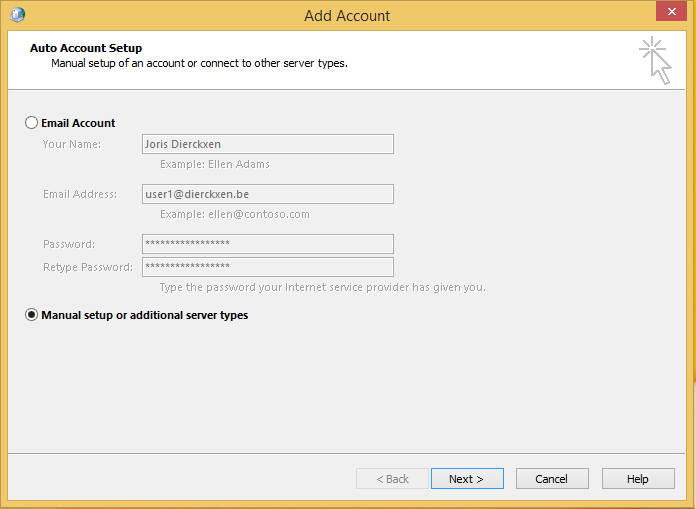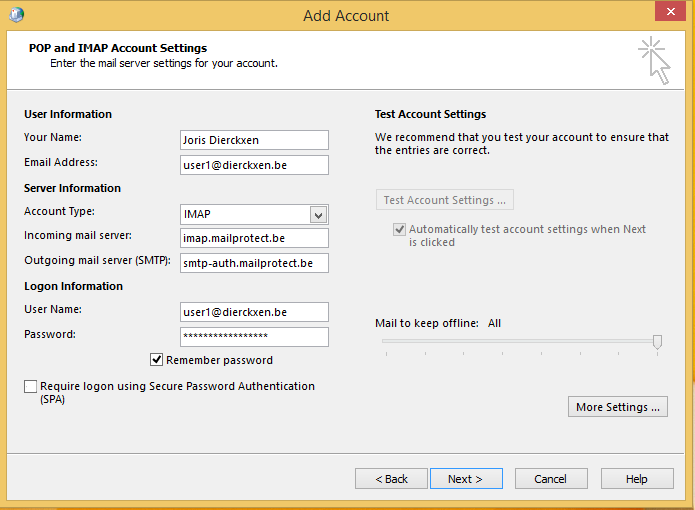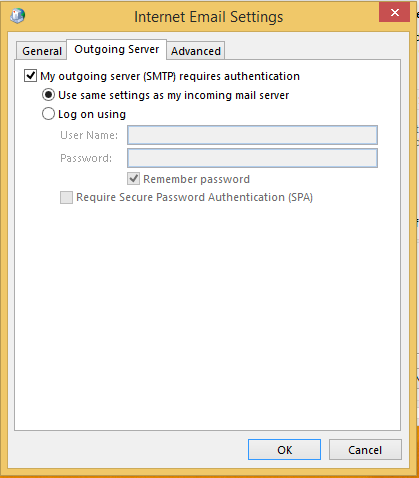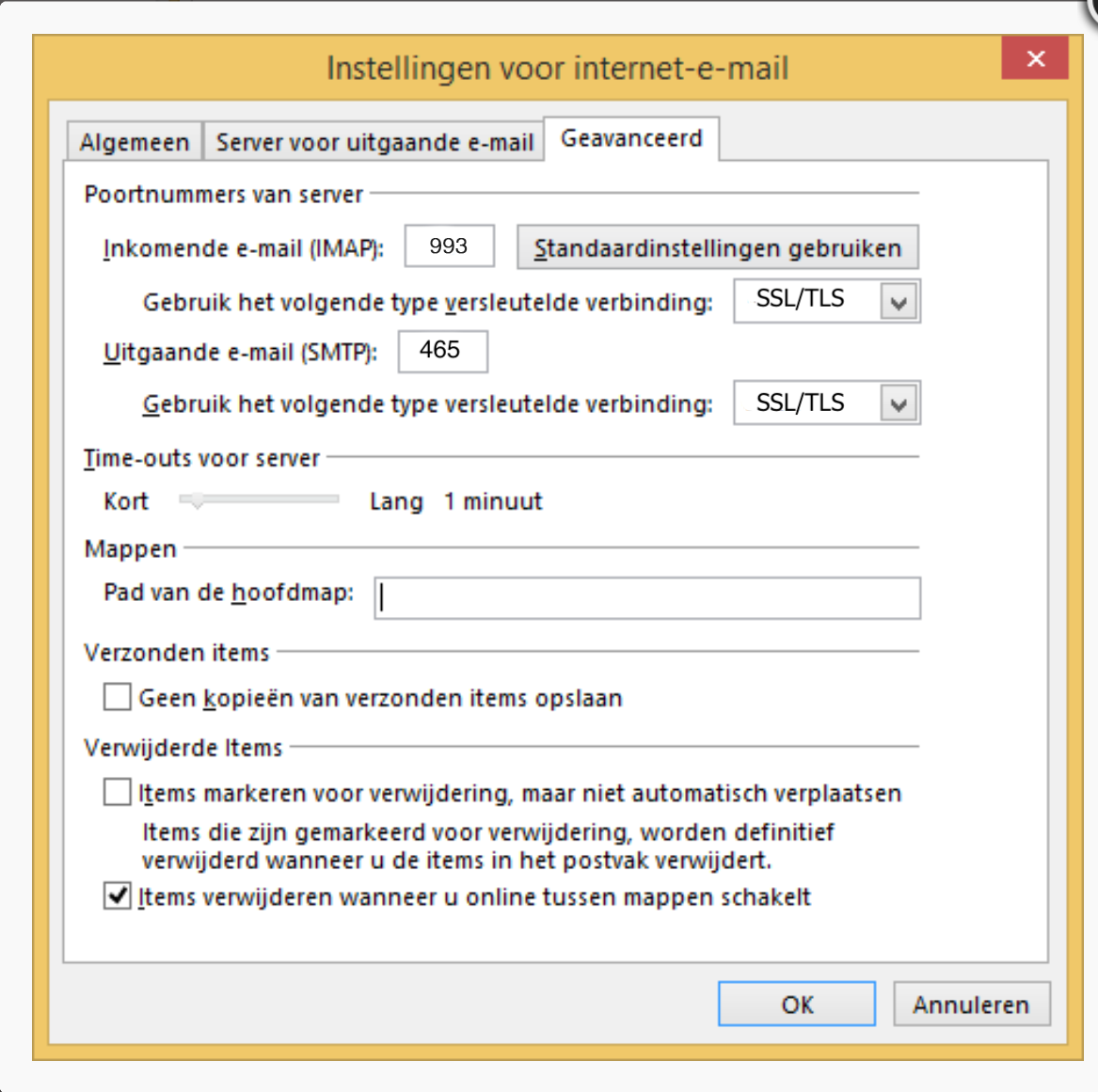E-mail instellen op Outlook voor Windows
Stel je mailbox in op Outlook (new)

Recente Windows computers hebben ondertussen de (new) versie van Outlook. Deze lijkt op de online versie.
- Klik rechtsbovenaan op het tandwielicoon
- Je bent nu in “Accounts”. Klik hier op “Account toevoegen”.
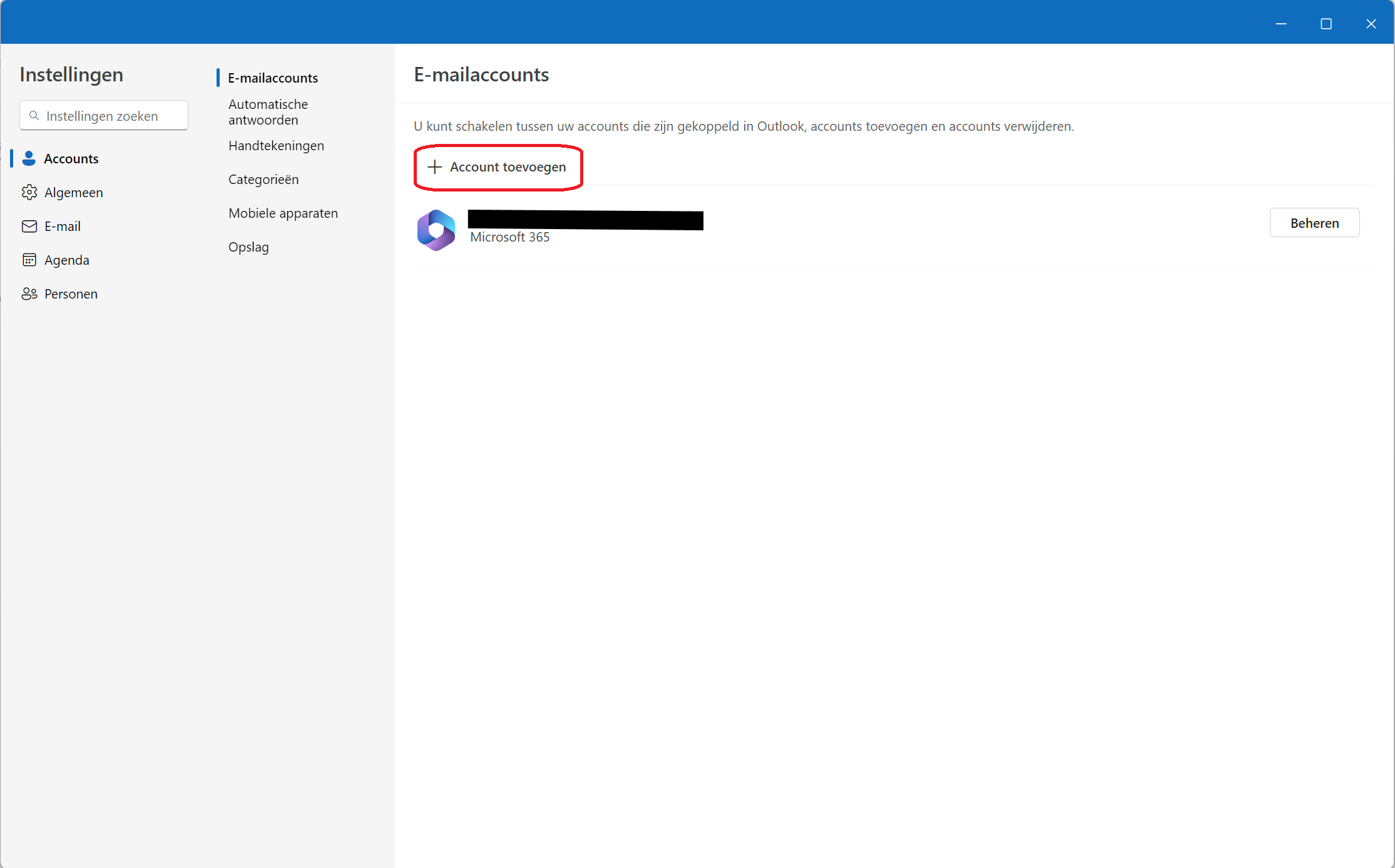
- Kies nu voor “IMAP”
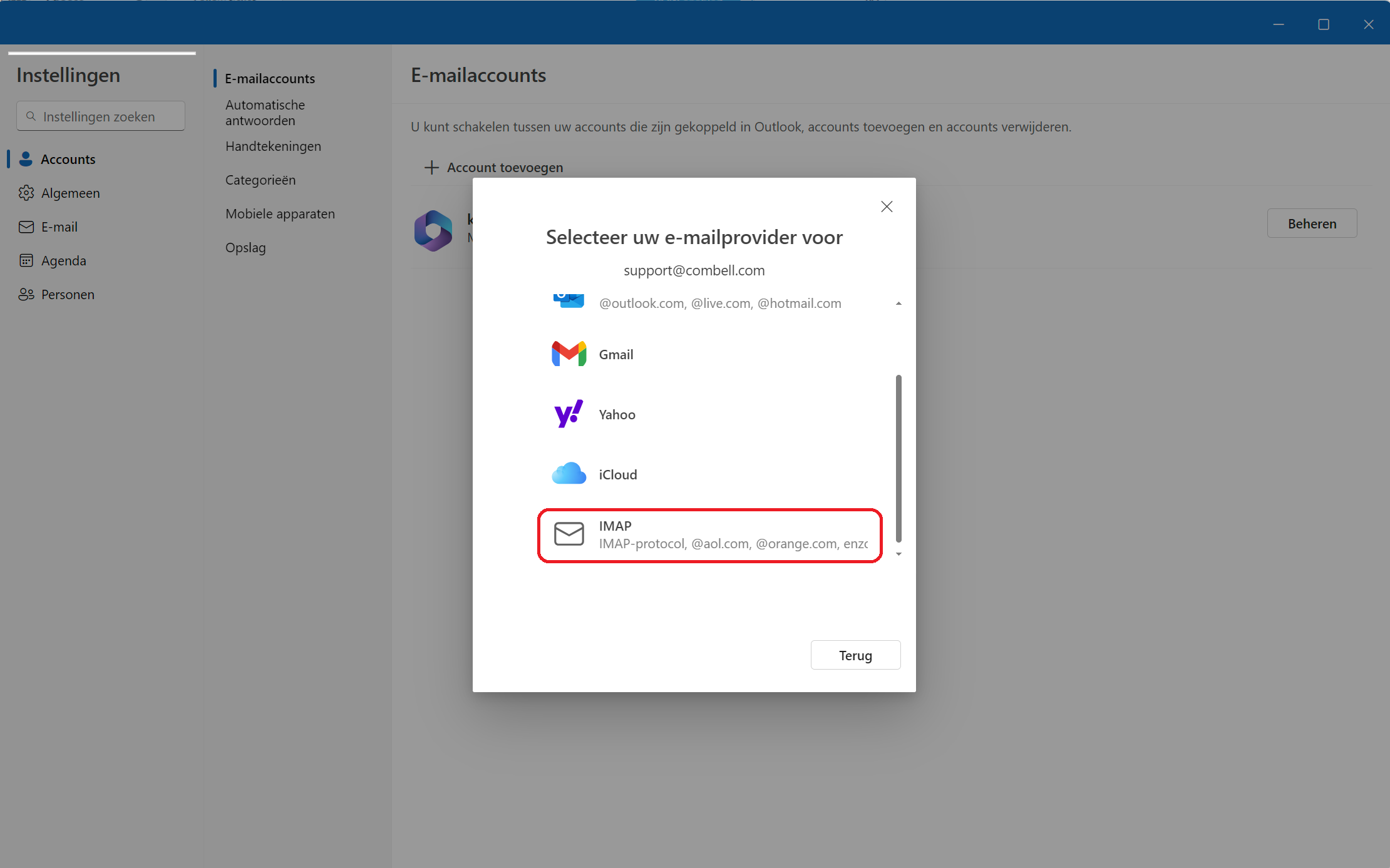
- Je krijgt een aanmeldscherm te zien. Vul hier je e-mailadres in dat wil instellen en ga verder.
- Als de automatische instelling niet lukt, klik je op “Geavanceerde installatie”.
- Vul volgende gegevens in
IMAP-wachtwoord: wachtwoord van je mailbox
IMAP-server voor inkomend: imap.mailprotect.be poort 993
Veilig verbindingstype: SSL/TLS
SMTP-gebruikersnaam: je e-mailadres
SMTP-server voor uitgaand: smtp-auth.mailprotect.be poort 465
Veilig verbindingstype: SSL/TLS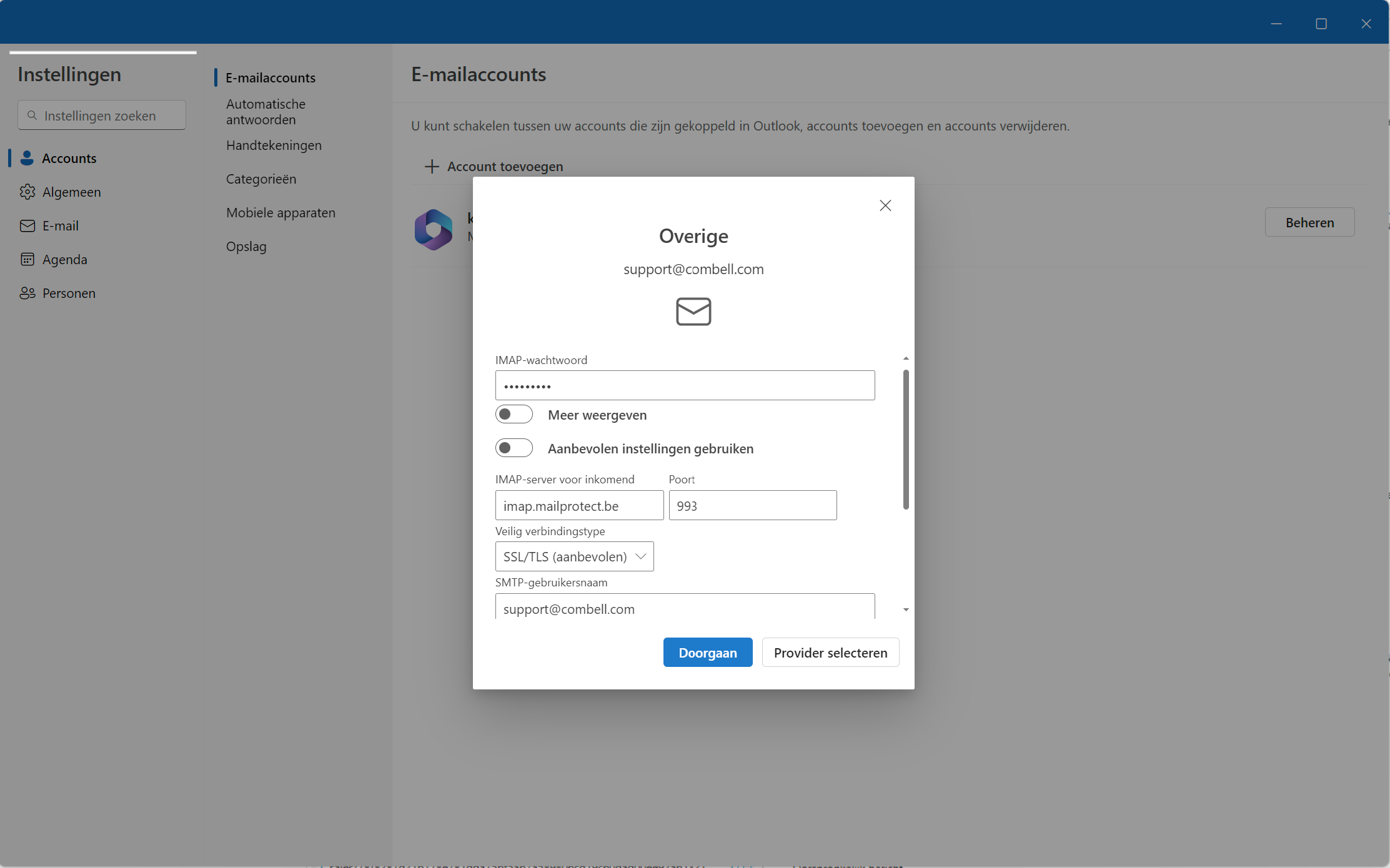
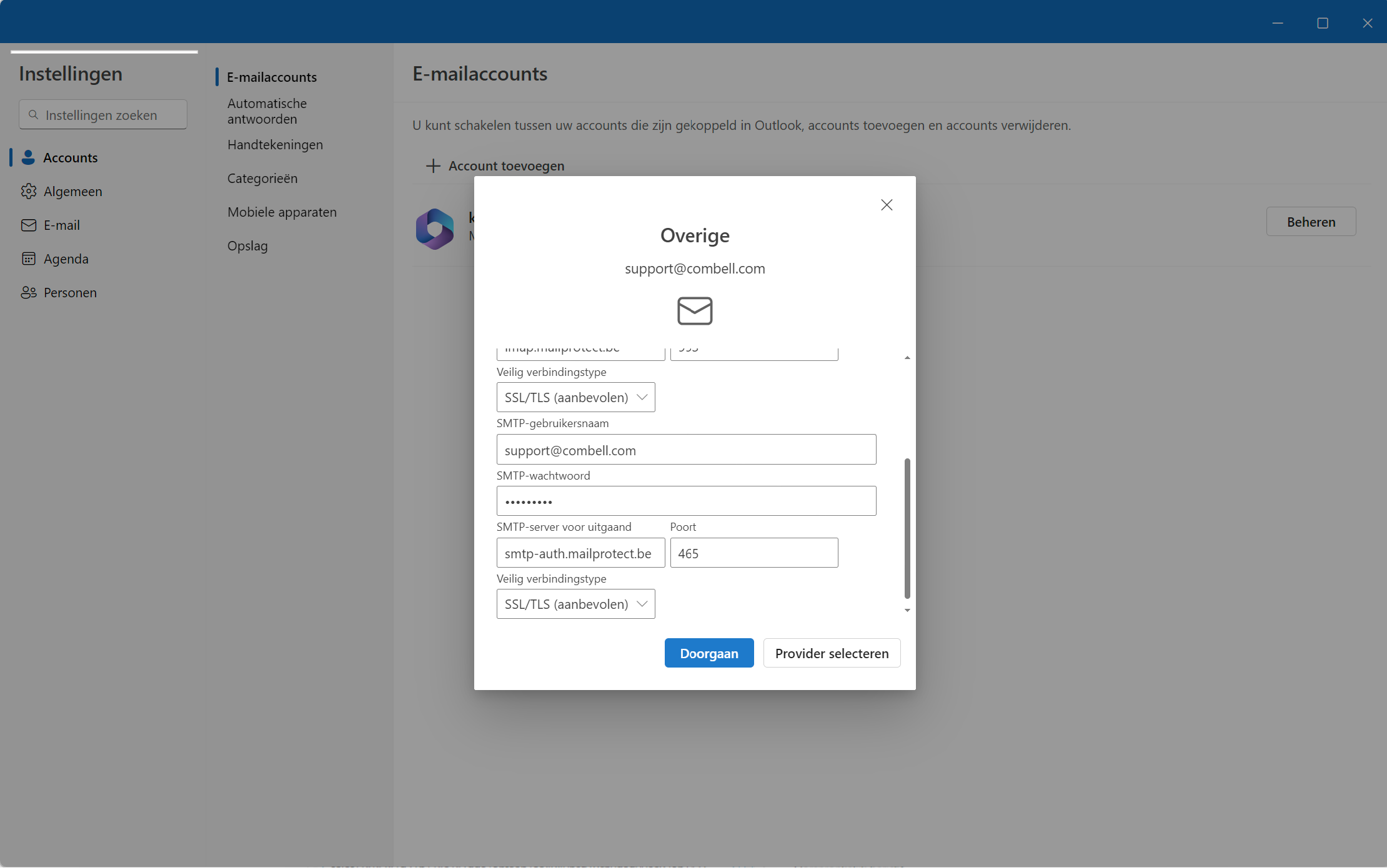
- Klik vervolgens op “Doorgaan” om de mailbox in te stellen.
Stel je mailbox in op Outlook
- Klik linksboven op “Bestand” en daarna op de knop “Account toevoegen”
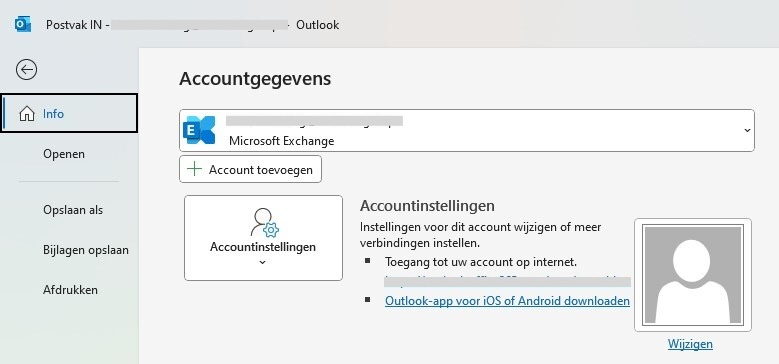 Vul je e-mailadres in en vink bij geavanceerde opties aan de je de account handmatig wil instellen
Vul je e-mailadres in en vink bij geavanceerde opties aan de je de account handmatig wil instellen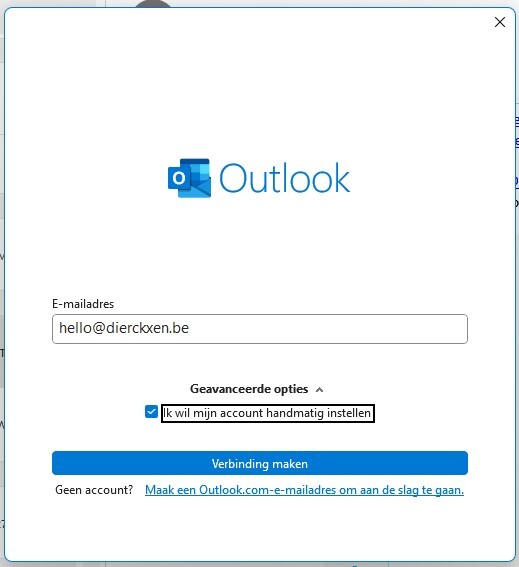
- Kies nu voor “IMAP”
- Vul de volgende gegevens in en ga verder
- Inkomende server: imap.mailprotect.be – Poort 993
Versleutelingsmethode: SSL/TLS - Uitgaande server: smtp-auth.mailprotect.be – Poort 465
Versleutelingsmethode: SSL/TLS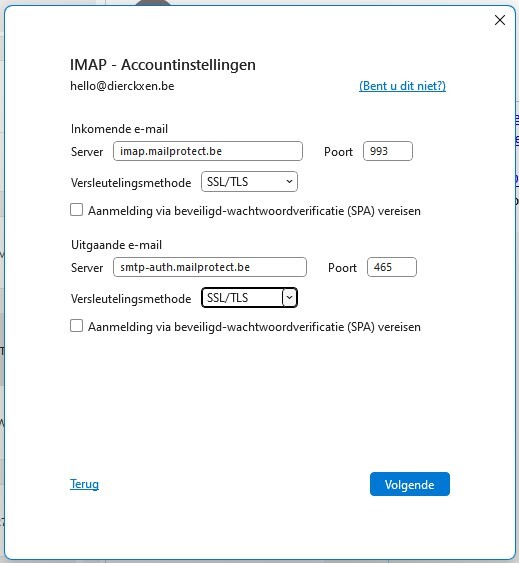
- Inkomende server: imap.mailprotect.be – Poort 993
- Vul je wachtwoord in en ga verder. Je account is nu toegevoegd aan Outlook.
Stel je mailbox in op Outlook 2019
- Ga naar het configuratiescherm van Windows Gebruik hiervoor de zoekfunctie van Windows
- Klik op “Mail (Microsoft Outlook)” Dit item is enkel zichtbaar als je rechtsboven kiest voor de weergave met grote of kleine iconen, niet de categorie-weergave (zie afbeelding).

- Heb je eerder nog geen profiel aangemaakt, dan krijg je het onderstaande scherm (zie afbeelding) waar je op “Toevoegen” moet klikken. Kies een naam voor je profiel en bevestig. Klik op “Toepassen” om verder te gaan.
 Zie je een ander scherm? Dan heb je al een profiel aangemaakt en verloopt de configuratie iets anders, zie hieronder.
Zie je een ander scherm? Dan heb je al een profiel aangemaakt en verloopt de configuratie iets anders, zie hieronder.
Volg deze stappen als je een ander scherm ziet
Vul de gegevens van je mailbox in:
Naam: Vul je naam in (verschijnt bij je e-mails) E-mailadres: Vul je e-mailadres in Wachtwoord: Vul je wachtwoord in (2x)
 Klik op “Volgende” om verder te gaan. Outlook zal trachten om jouw mailbox automatisch te configureren. Automatische configuratie niet gelukt? Dan moet je de configuratie manueel afronden.
Klik op “Volgende” om verder te gaan. Outlook zal trachten om jouw mailbox automatisch te configureren. Automatische configuratie niet gelukt? Dan moet je de configuratie manueel afronden.
Volg deze stappen om je mailbox manueel te configureren
Klik op “Volgende” om de configuratie van je mailbox af te ronden
Related Articles
E-mail instellen op Outlook voor Mac
Zoek je de handleiding voor Outlook op Windows? Klik hier. Stel je e-mail in op Outlook voor Mac Ga via het menu “Extra” naar “Accounts”. Klik op op het plusteken links onderaan om een account toe te voegen. Vul je e-mailadres in en ga verder. Kies ...E-mail instellen op Outlook voor Android
Open de Outlook app en klik op het tandwiel linksonder om naar instellingen te gaan Klik op “E-mailaccount toevoegen” > Kies opnieuw voor “E-mailaccount toevoegen” in het scherm onderaan Vul jouw e-mailadres in en klik op “Doorgaan” Bij accounttype ...E-mail instellen voor Outlook op iOS
Open de Outlook app. Vul jouw Basic e-mailadres in en tik op “Account toevoegen” In de hoek rechtsboven, tikje op “Geen Exchange”. Kies “Accountprovider wijzigen”. Tik op “IMAP”. Vul jouw wachtwoord in. Bij “Weergavenaam” vul je jouw volledig ...E-mail instellen op Windows Mail
Werd jouw domein overgezet (transfer)? Deden we een domein transfer van je domein, dan is het best dat je eerst je oude account even verwijderd voor je aan onderstaande stappen begint. Volg de stappen om je e-mail in te stellen Stap 1: Klik op het ...E-mail instellen op je toestellen
Standaard configuratie Server inkomende e-mail: imap.mailprotect.be (poort 993) Server uitgaande e-mail: smtp-auth.mailprotect.be (poort 465) Handleidingen per toestel Voor de meest gebruikte e-mailprogramma's hebben we een stap-voor-stap handleiding ...